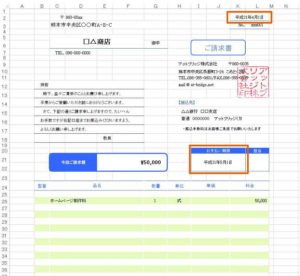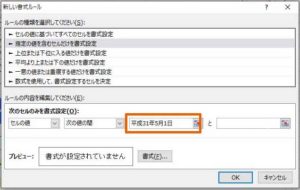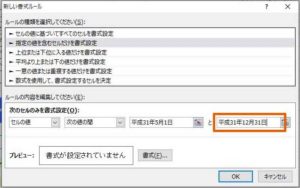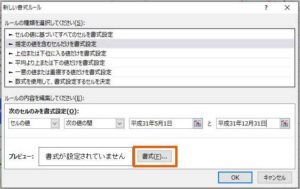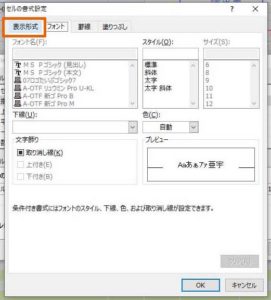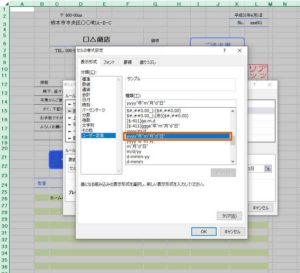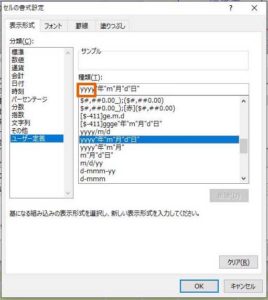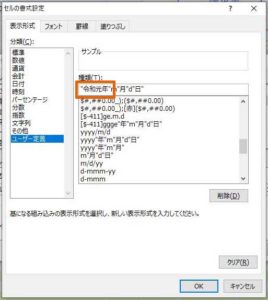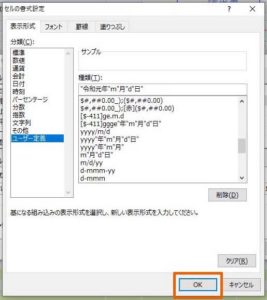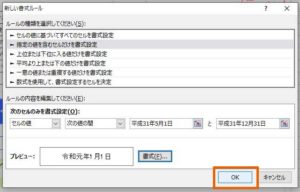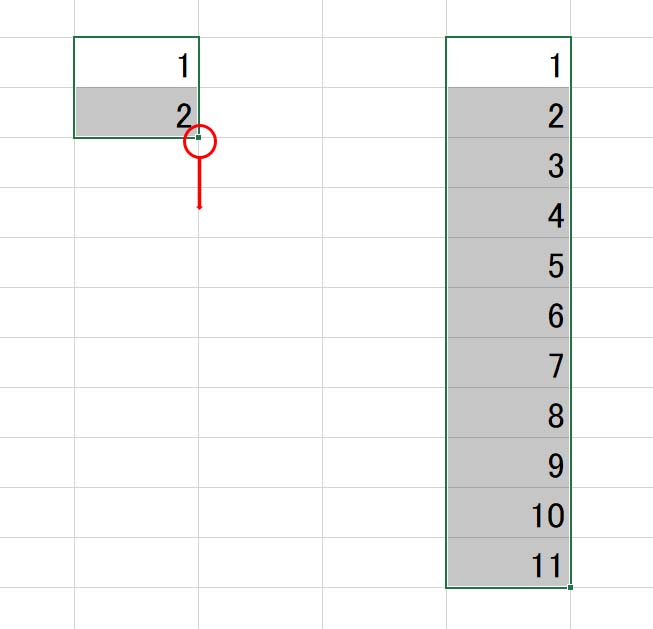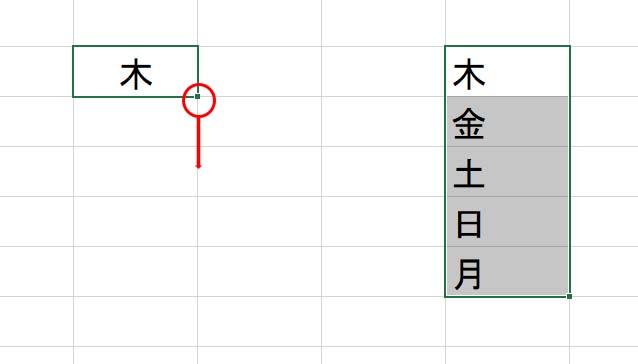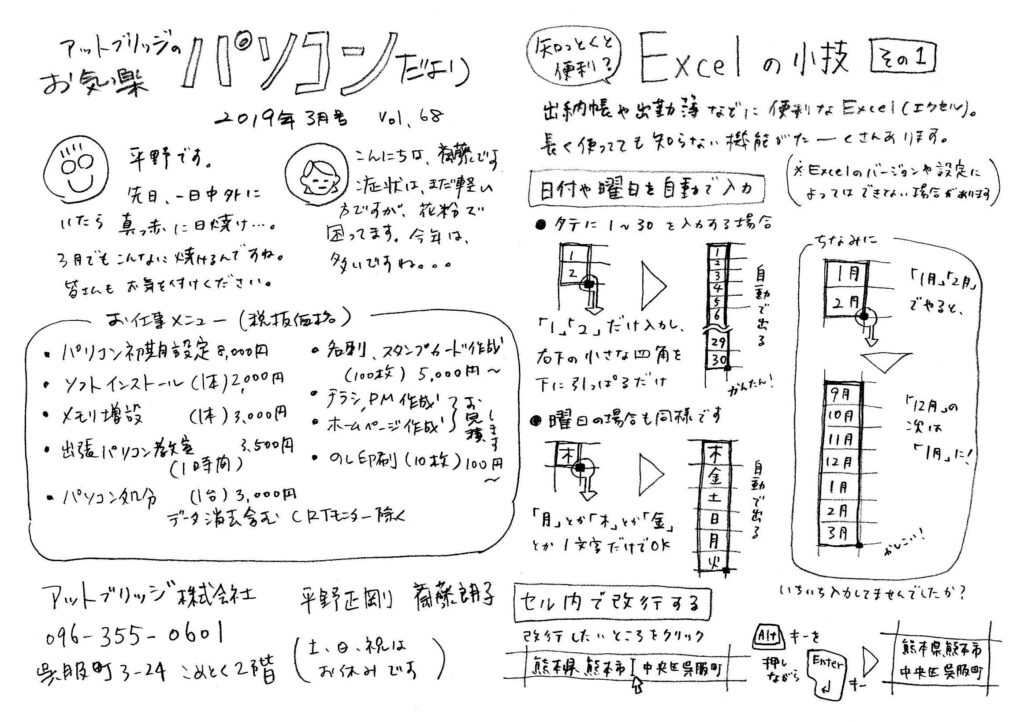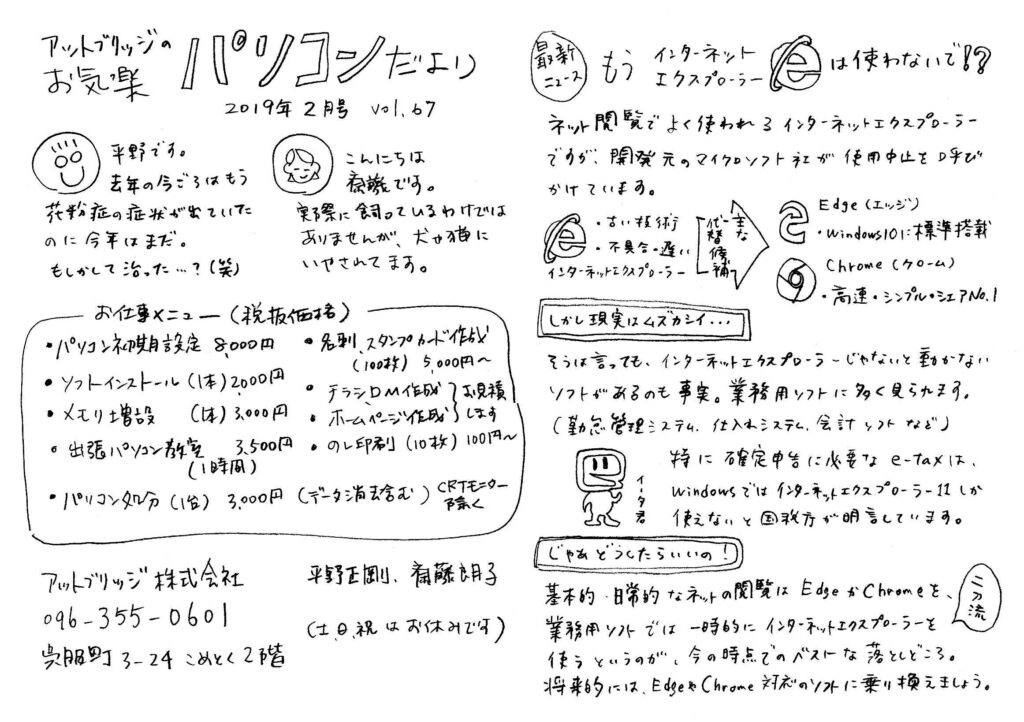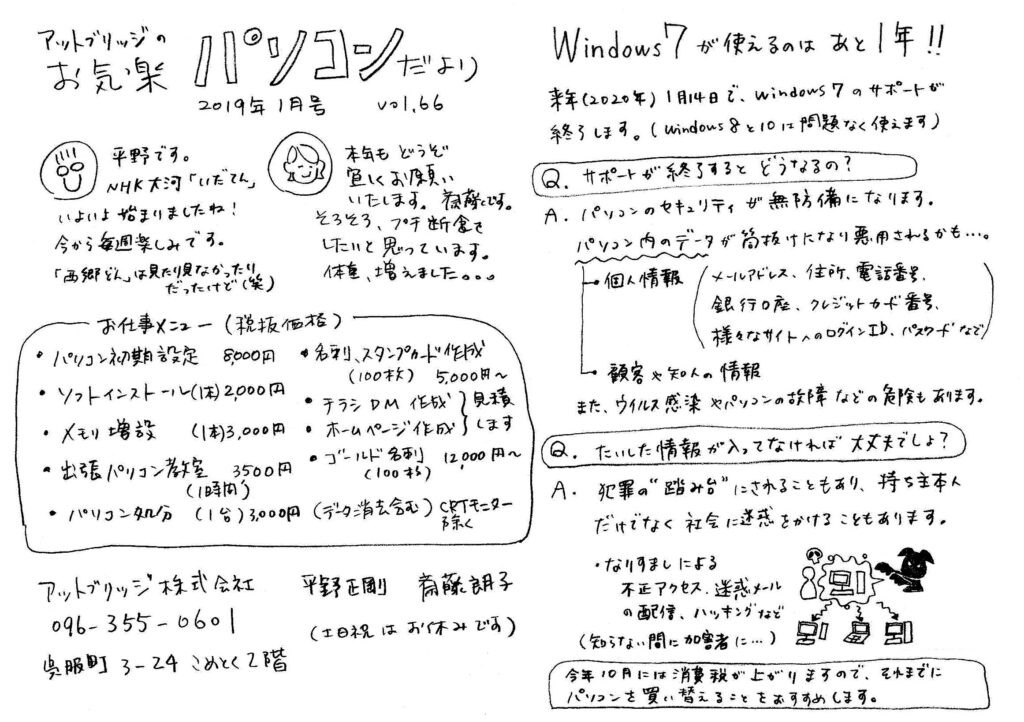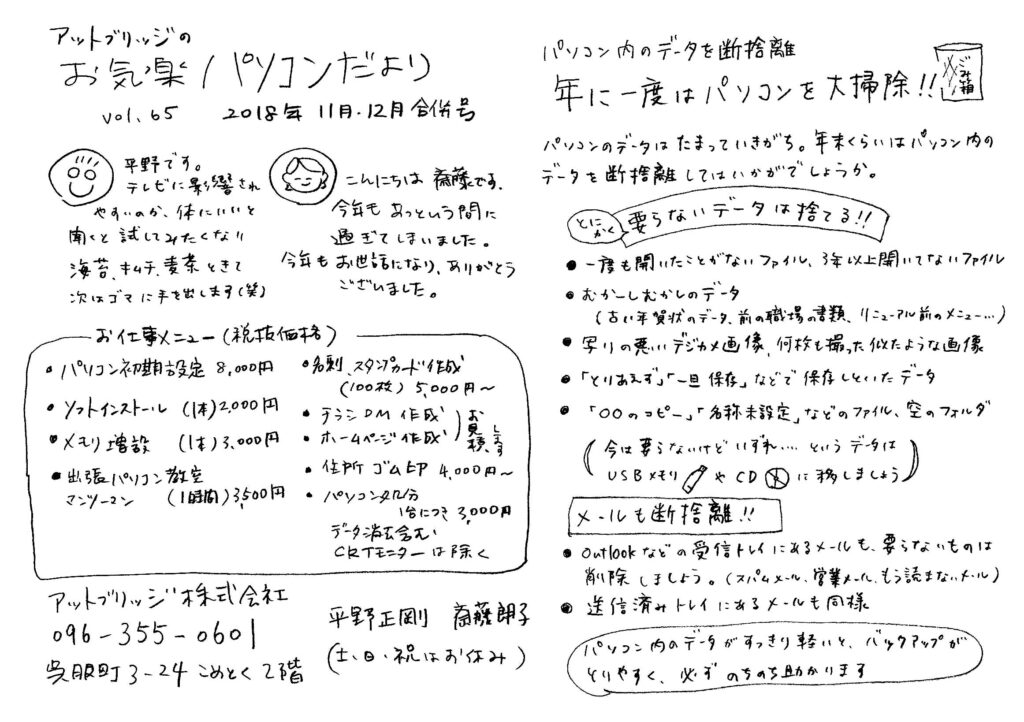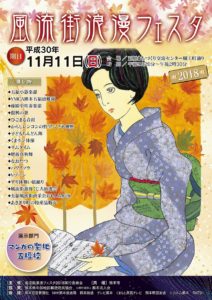ついに新元号「令和」(れいわ)が発表されましたね!
ついに新元号「令和」(れいわ)が発表されましたね!
IT界隈で気になるのはExcelの日付ですが、おそらくMicrosoftがじきに修正プログラムを頒布すると思いますので、Windowsアップデートをして最新の状態を保っておきましょう。
5月1日以降はおそらく「令和1年5月1日」と表示されるようになると思います。
でも、せっかくだからそこは「令和元年」でいきたいですよね!
ということで、ここではExcelで
平成31年5月1日から平成31年12月31日を「令和元年」に表示する方法
を書いていきます。
※Excel2013を使って説明しています。2010や2016とはちょっと異なります
※和暦を使ってない人には関係ない記事ですm(_ _)m
まずExcelを立ち上げます。
ここではサンプルとして弊社の請求書でご説明(笑)
日付を書く欄は全部で2箇所あります。
そのうち、右上の発行日は「4月1日」、これは「平成31年」で合ってます。
下の支払期限は「5月1日」で、ここは「平成31年」では間違いですね。
(クリックで拡大します)
まずは左上のカドをクリックして、全マスを選択します。
(クリックで拡大します)
画面上のメニューから、「条件付き書式▼」をクリックし、
出てきたメニューの中から「新しいルール」をクリック。
新しくウィンドウが開きました。
(クリックで拡大します)
上から2番目の「▶指定の値を含むセルだけを書式設定」をクリック。
(クリックで拡大します)
(クリックで拡大します)
2つある空欄のうち、
左には「平成31年5月1日」を
右には「平成31年12月31日」を入力します。
(クリックで拡大します)
入力したら、下の「書式」をクリック。
また新しいウィンドウが開きます。
(クリックで拡大します)
一番左のタブの「表示形式」をクリック。
(クリックで拡大します)
左に出てくる一覧の中の一番下、「ユーザー定義」をクリック。
(クリックで拡大します)
右に表示されるリストの中から、真ん中あたりにある「yyyy”年”m”月”d”日”」をクリック。
(クリックで拡大します)
「yyyy”年”m”月”d”日”」のうち、「yyyy」は消しちゃいます。
(クリックで拡大します)
さらに「”年”」のところを、「令和元」を入力して「”令和元年”」にします。
(クリックで拡大します)
「OK」をクリック。
(クリックで拡大します)
さらにもういっちょ「OK」をクリック。
するとどうでしょう。
(クリックで拡大します)
お支払い期限のところ、
「平成31年5月1日」だったところが「令和元年5月1日」に変わっています。
今年の年末まではこれで大丈夫です。
Windowsアップデートをしておけば、来年からは自動で「令和2年」と表示されるはずです。