「ブログなんて簡単ですよ、ちょちょっと記事書いてぱぱっとアップすればいいんですから」と、慣れた人ならそう言いますけど、なかなかそうはいかないのが現状。ブログ公開までの道のりには、意外とたくさんの障壁が待ち構えているものです。
特に最近、ブログの書き方をレクチャーする機会が多いのですが、ブログ初心者によくある障壁のひとつに「画像」の問題があります。
やっぱりブログを書くなら文字ばっかりじゃなくて画像(=写真)も載せたいですよね。
「デジカメで撮った画像を載せたいんだけど!」
まずはデジカメの画像をパソコンに移してください。

デジカメ専用ケーブルでパソコンとつなぐ
そして、ブログを書く画面で「画像を追加」とか「画像を挿入」とかいうボタンをクリックして、載せたい画像を選びます。
ここでよくあるのが「デジカメからパソコンに移したはずだけど、どのフォルダに入ったか分からない」というもの。
移す時にどこに保存するか選べるはずですが、「OK」だの「進む」だのボタンをどんどん押していっていると確実に見逃します(笑)。
そんな時はだいたい「マイピクチャ」や「Picture」などのフォルダに入っているケースが多いです。あるいはデジカメのメーカー名が付いているフォルダとか(例えばデジカメがEOSだったらCanonというフォルダ)。
ちなみに、画像をたくさん保存する場合は、パソコン本体(マイコンピュータの「C」というディスク)やデスクトップ上には保存しない方がいいです。パソコンの調子が悪くなりがちです。「D」の方のディスクに入れるか、外付けハードディスクを買ってきてそこに入れるか、などで対処するといいでしょう。
「画像が重くて載せられない!」
ブログに載せられる画像の重さは、ブログによっても異なりますが、だいたい1MB(メガバイト)を超えると載せられないケースが多いです。なので、デジカメで写真を撮る時、もっとも軽いモードで撮るとよいです(大きさは一番小さいサイズ、画質はノーマルで)。
また、1MBを超える画像を載せたい場合は、画像を軽くする必要があります。今のところ一番簡単な(だと思う)のは、その画像を「Paint」(ペイント)というソフトで開いて上書き保存するだけ。画像にもよりますが、だいたい1MBより小さくはなるでしょう。
軽くしたい画像の上にカーソルを合わせて、右クリック!
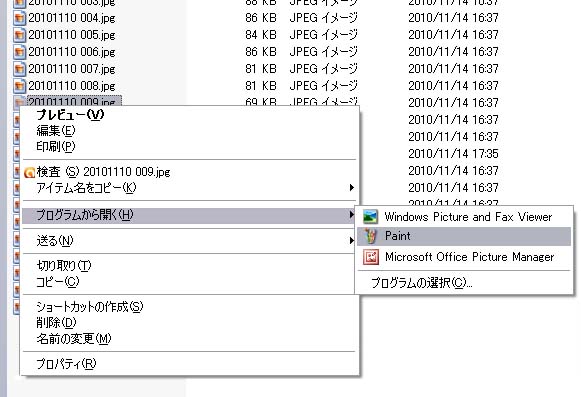
※マウスの右側のボタンをクリック
「プログラムから開く」の中の「Paint」を選択。
「Paint」はWindowsなら最初っから搭載されているソフトです。
↓
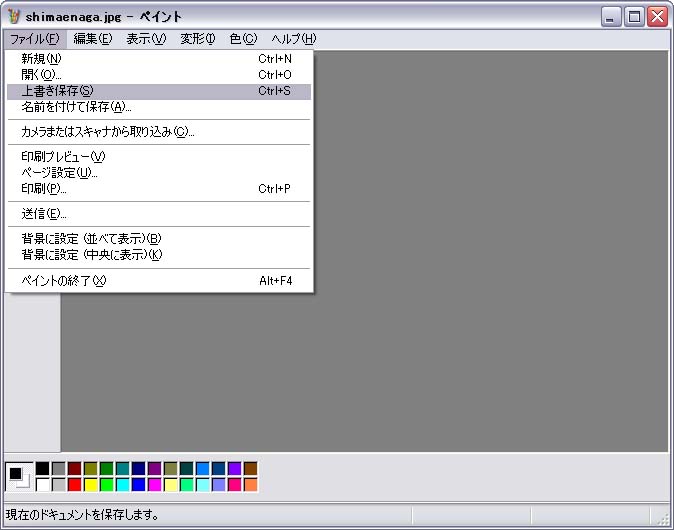
- 上書き保存するだけでアラ不思議!データが軽くなります
「ファイル」の中の「上書き保存」を選択。
これだけ! 軽くなった画像をばんばんブログに上げちゃってください!